Adding Cards
Once you have created a collection it is now time to start adding items. You can do this in different ways, all described here.
Different ways of adding items
Item list (e.g. the Set List)
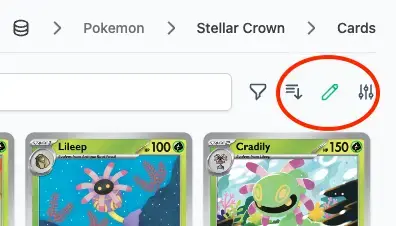
If your cards are ordered by set, you can choose the set you want to add, and then open the Collector Mode by clicking the pencil icon.
When you do that, the Collector Mode will open. This mode shows the top half of each card, along with valuable information for adding the cards, and the buttons for managing the cards in your collection.
Item details
If you open the details of an item, you'll see the image on that page. Below the image, there are the collection-buttons to add/remove this item from your collection, as well as the dropdown to add your chosen variants (see above).
Search results
Sometimes your cards aren't nicely ordered, and you'll want to search for each card and then add them.
Time to start collecting!
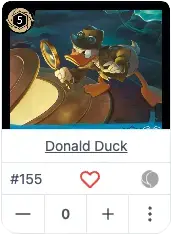
Once the Collector Mode is open, all cards look like this. In this small block you can manage your complete collection. Depending on your way of collecting, you'll want to use the + and - icons. Each card can have multiple variants, and you might want to collect each one of them. If you click on the + icon, the regular variant of that card will be added to your collection, and that's it! If there is only one variant, that one will be chosen automatically, even if it's not the regular variant.
The search results and item-details automatically show these collection buttons.
Different variants
If you'd like to collect other variants (for example Holo variants), you can click on the three dots. A dropdown will be shown with each available variant of that card. You can choose which variant to add, and we'll add it to your default collection.
Custom collecting
When you want to add extra information to your collectibles, like notes, or quality, you can click on the number-button, or in the dropdown on the My variants link. A modal window will open where you can customize the entry for your collection.